
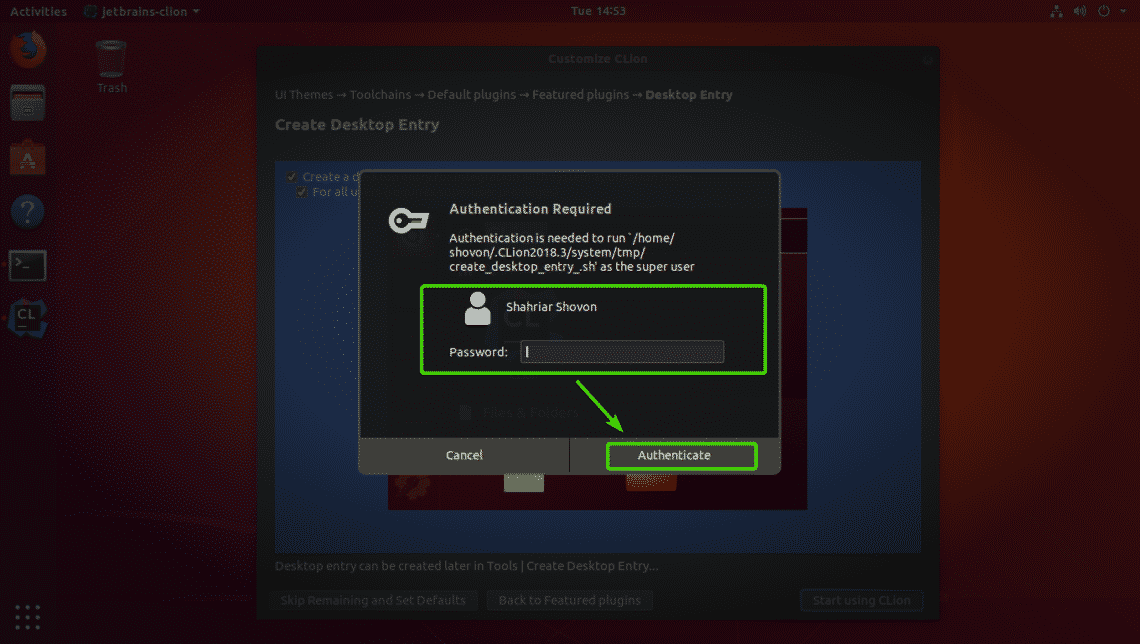
Replace the contents of the file with the following: In main.swift, you’ll find the actual code for this project. If you need to add any dependencies to your project, you do it here. In the Project window, you’ll also find Package.swift, the manifest file for Swift Package Manager, which manages dependencies for the project. You can expand Roar ▸ Sources ▸ Roar to see where your project files are located. Once the project window is open, there are a few things you’ll need to familiarize yourself with. On the right-hand side, change the path of the project from ending with untitled to Roar. Now that CLion setup is complete, you’re ready to create your first app!įrom the Welcome screen, select New Project.
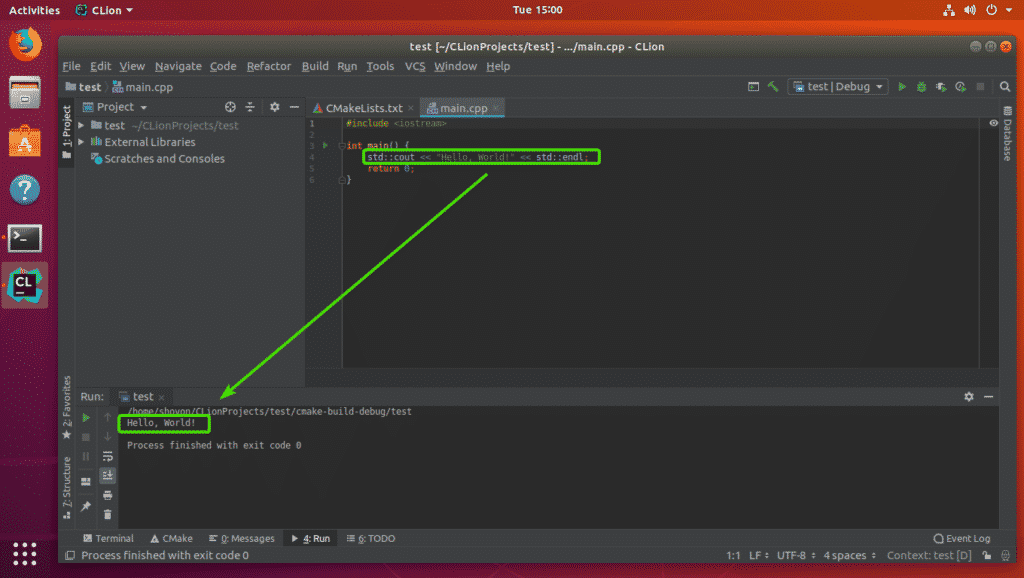
Select OK, and follow the prompts to restart CLion. If you installed according to the instructions above, this folder should be in ~/Downloads. You’ll know when you’ve selected the proper directory when the OK button becomes active. Select the Folder icon in the Swift toolchain path field and navigate to the installed directory of Swift. Next, enter the path where you unzipped your Swift toolchain download. In the left-hand column, expand Build, Execution, Deployment. From the Welcome screen, select Configure ▸ Settings. Now that the plug-in is installed, you’ll need to configure CLion to know where your Swift toolchain is. Then, search for Swift and select Install. In the left-hand column, search for Plugins.
#Clion ubuntu install
Since Swift support is not installed in CLion by default, you’ll need to install a plug-in. Here, you can configure your settings globally. At the bottom of the Welcome screen, go to Configure ▸ Settings. To use Swift in CLion, you’re going to need to install the Swift plug-in.

This will give you 30 days to try out the app.
#Clion ubuntu for free
If you didn’t purchase CLion, you can choose Evaluate for free when prompted. You’ll need to click through a few dialogs when opening CLion the first time. This will install a trial version of the software, which should give you plenty of time to complete this tutorial.
#Clion ubuntu software
Open the Ubuntu Software Center, search for CLion and install. If prompted, enter your password and try running REPL again. Ensure Swift is set up by running the Swift REPL in Terminal. Note: If you’re using Ubuntu 18.04, replace the path with the correct folder for the Swift toolchain you downloaded. Scroll to the bottom of the file and paste the following line:Įxport PATH=~/Downloads/swift-4.2.1-RELEASE-ubuntu16.04/usr/bin:"$" Ensure that you remember where, as you’ll need the path for future steps.įinally, to make sure you can use Swift even after you restart Terminal or your computer, you need to export your Swift path in your. Feel free to download and unzip Swift to your desired location. It is important to follow the steps laid out, as they ensure you are using a signed download of the language.
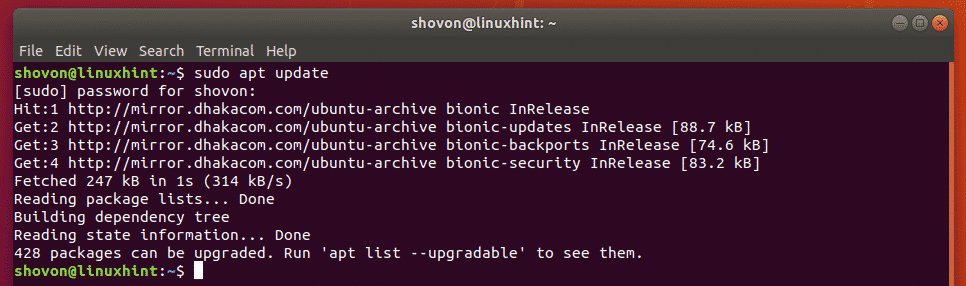
If Swift isn’t already installed on your Linux OS, follow the installation instructions found on the page for Linux. Next, download Swift 4.2.1 with the following command:įinally, download the Signature file for Swift: To download Swift 4.2.1, start by navigating to your Downloads directory in Terminal: Note: Each time this tutorial refers to Terminal, it means a command prompt on Linux and not the macOS Terminal.


 0 kommentar(er)
0 kommentar(er)
